كيفية تخصيص جهاز iPhone الخاص بك مع عناصر واجهة المستخدم
كانت أجهزة توجيب شاشة القفل هي المحمية الوحيدة لهواتف Android لبضع سنوات حتى الآن ، لذلك من الجيد أن نرى أنها ستأتي أخيرًا إلى أجهزة iPhone في وقت لاحق من هذا العام عندما يتم إصدار ios 16 في الخريف. يمكنك تخصيص شاشة القفل بخطوط فريدة وألوانها ، وللمرة الأولى ، توفر لك معلومات قابلة للشفاء التي يمكنك التحقق منها دون الاضطرار إلى فتح الشاشة الرئيسية لـ iphone أو العرض اليوم.
iOS 16: كيفية إضافة أجهزة توجيهي إلى شاشة قفل iPhone الخاصة بك
مع iOS 16 ، قدمت Apple عملية إصلاح شاملة لشاشة قفل iOS ، مما يجعلها أكثر قابلية للتخصيص من أي وقت مضى وقادرة على عرض واجهة مستخدم غنية بالمعلومات. يوضح لك هذه المقالة كيفية إضافة أجهزة تحدد أجهزة ضبط جهاز iPhone الخاص بك في ioS 16.

كانت أجهزة توجيب شاشة القفل هي المحمية الوحيدة لهواتف Android لبضع سنوات حتى الآن ، لذلك من الجيد أن نرى أنها ستأتي أخيرًا إلى أجهزة iPhone في وقت لاحق من هذا العام عندما يتم إصدار ios 16 في الخريف. يمكنك تخصيص شاشة القفل بخطوط فريدة وألوانها ، وللمرة الأولى ، توفر لك معلومات قابلة للشفاء التي يمكنك التحقق منها دون الاضطرار إلى فتح الشاشة الرئيسية لـ iphone أو العرض اليوم.
تتضمن الأدوات المصغرة التي يمكنك إضافتها فوق الوقت على شاشة القفل منطقة زمنية أخرى ، ومنبه محدد ، وحدث التقويم التالي ، وحالة الطقس ، وحلقات نشاطك ، والتذكير التالي ، والمخزون المختار. يمكنك إدخال عنصر واجهة مستخدم إلى جانب التاريخ فوق الساعة الرقمية على شاشة القفل.

Widgets التي يمكن وضعها تحت الوقت هي أكثر غنية بالمعلومات وتشمل مستويات بطارية الجهاز ، والتقويم ، والساعة ، واللياقة ، والمنزل ، والأخبار ، والتذكيرات ، والأسهم ، والطقس. يمكنك إضافة ما يصل إلى أربعة عناصر واجهة مستندة إلى الرموز تحت الوقت ، أو ما يصل إلى اثنين من الأدوات المستطيلة بمزيد.

للبدء في إضافة عناصر واجهة مستخدم ، كل ما عليك فعله هو إلغاء قفل iphone مع معرف الوجه أو معرف اللمس ، ثم اضغط لفترة طويلة على شاشة القفل للدخول إلى معرض شاشة القفل. الخطوات التالية توجهك خلال بقية العملية.
إضافة عناصر واجهة المستخدم إلى شاشة القفل الخاصة بك
- اضغط على الإطار إما فوق أو أسفل الوقت لإحضار محدد القطعة.
- اضغط على أي من الحاجيات المقترحة في الجزء العلوي من محدد واجهة المستخدم لإضافتها إلى الإطار.
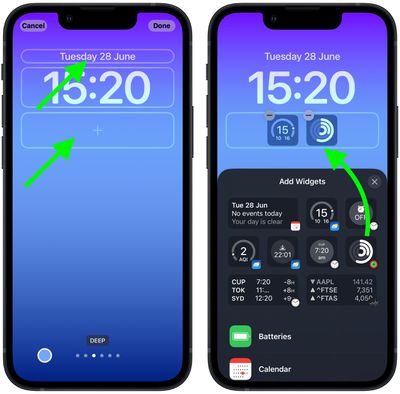
- يمكنك أيضًا النقر من قائمة تطبيقات العمود للاختيار من بين مجموعة من الأدوات الحاجيات المتاحة لكل تطبيق. اسحب إلى الشخص الذي تريده ، ثم انقر عليه أو اسحبه إلى الإطار لوضعه في المكان الذي تريده.
- عندما تنتهي من ترتيب عناصر واجهة المستخدم ، انقر فوق منتهي في الزاوية العلوية اليمنى من الشاشة.
- اضغط على شاشة القفل الحالية في معرض خلفية لتفعيلها.
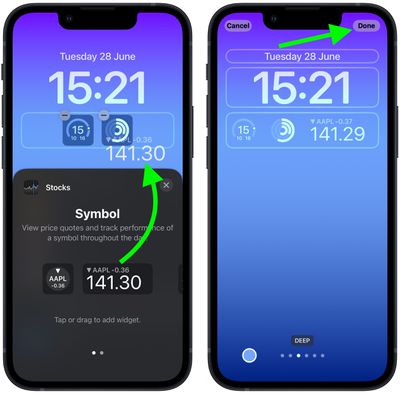
في ioS 16 ، يمكن للمطورين إنشاء أجهزة توجيهي لتطبيقات الطرف الثالث باستخدام واجهة برمجة تطبيقات WidgetKit الجديدة من Apple ، لذلك توقع المزيد.
كيفية تخصيص جهاز iPhone الخاص بك مع عناصر واجهة المستخدم
أعطتك Apple مؤخرًا طريقة جديدة لتخصيص جهاز iPhone الخاص بك. مع الأدوات المصغّرة ، يمكنك رؤية معلومات مفيدة مباشرة من شاشتك الرئيسية أو شاشة القفل. حاليًا ، هناك مصغّرة تعرض ألبومات الصور المفضلة لديك ، وأفضل قصص إخبارية لليوم ، والأحداث القادمة في التقويم الخاص بك ، والمزيد. فيما يلي كيفية إضافة وتحرير وإنشاء عناصر واجهة المستخدم على جهاز iPhone لتخصيص شاشتك الرئيسية.
بعد إضافة عنصر واجهة مستخدم إلى جهاز iPhone الخاص بك ، يمكنك سحبه إلى موقع جديد على شاشتك الرئيسية عن طريق النقر فوق عنصر واجهة المستخدم ثم الاختيار تحرير الشاشة الرئيسية.

يمكنك أيضًا سحب عنصر واجهة مستخدم إلى الجانب الأيسر من الشاشة لإضافته إلى عرضك اليوم ، حتى تتمكن من الوصول إليه من شاشة القفل الخاصة بك.

يمكنك الوصول إلى واجهة المستخدم في العرض اليوم عن طريق التمرير إلى اليمين من شاشة القفل الخاصة بك.
كيفية تخصيص الأدوات المصغرة على iPhone
لتخصيص أجهزة التشغيل على جهاز iPhone الخاص بك ، اضغط مع الاستمرار على عنصر واجهة المستخدم ، حدد تحرير القطعة, ثم اضغط على المعلومات التي تريد تغييرها. لا تتيح لك بعض العناصر المستخدم تغيير أي إعدادات ، في حين أن البعض الآخر يسمح لك فقط بتخصيص إعداد واحد أو اثنين.

كيفية تكديس الحاجيات على جهاز iPhone الخاص بك
لتوفير مساحة على شاشة iPhone الرئيسية ، يمكنك “تكديس” عناصر واجهة المستخدم عن طريق النقر على عنصر واجهة مستخدم واختياره تحرير الشاشة الرئيسية. ثم اسحب عنصر واجهة مستخدم أعلى عنصر واجهة أخرى من نفس الحجم. وأخيرا ، اضغط منتهي في الزاوية العلوية اليمين.

مع تمكين الدوران الذكي ، سيقوم جهاز iPhone تلقائيًا بتدوير عناصر واجهة المستخدم في مكدتك لتظهر لك أكثر النشاطات ذات الصلة بناءً على نشاطك ووقتك وموقعك. من خلال اقتراحات عنصر واجهة المستخدم ، سيضيف جهاز iPhone الخاص بك تلقائيًا وإزالته اعتمادًا على السياق.
من هنا ، يمكنك أيضًا النقر على أي عنصر واجهة مستخدم في المكدس لتغيير إعداداته.
كيفية إنشاء عناصر واجهة المستخدم المخصصة الخاصة بك
لإنشاء أجهزة الكمبيوتر الخاصة بك ، قم بتنزيل تطبيق WidgetSmith. ثم افتح التطبيق ، واختر حجم عنصر واجهة مستخدم ، ثم قم بتخصيصه. بعد ذلك ، أضف عنصر واجهة مستخدم WidgetSmith إلى شاشتك الرئيسية ، وانقر فوقها ، ومكبأها ، واختر تحرير القطعة, واختر القطعة التي أنشأتها.
- افتح ال widgetsmith تطبيق على جهاز iPhone الخاص بك. يمكنك تنزيل هذا التطبيق المجاني لجهاز iPhone أو iPad من متجر تطبيقات Apple.
- ثم اختر حجم القطعة. يمكنك إما النقر أضف عنصر واجهة مستخدم أو اضغط على عنصر واجهة المستخدم الافتراضية لبدء تحريره.
- بعد ذلك ، اضغط على معاينة القطعة.
- ثم حدد نوع القطعة التي تريد إنشائها. يمكنك إنشاء العديد من الأنواع المختلفة من المصغّرة مجانًا ، بما في ذلك التقويمات والساعات وعدادات الخطوة والمزيد. ومع ذلك ، سيتعين عليك شراء التطبيق لاستخدام أي أجهزة واجهة مستخدم أو أنماط تحتوي على أيقونة لقفل في الزاوية العلوية اليمنى.
- بعد ذلك ، قم بتخصيص القطعة الخاصة بك. اضغط على إحدى شرائط علامة التبويب في أسفل الشاشة لتخصيص الخط واللون وصورة الخلفية والنص والمزيد.
- ثم اضغط على زر العودة. سترى هذا في الزاوية العلوية اليسرى من شاشتك. ملاحظة: تأكد من تذكر الرقم المرتبط بالعناية الخاصة بك. ستحتاج إلى هذه المعلومات لاحقًا.
- بعد ذلك ، اضغط يحفظ. إذا لم تكن معاينة القطعة تبدو صحيحة ، فيمكنك النقر عليها للعودة وإجراء تعديلات إضافية.
- ثم أضف عنصر واجهة مستخدم إلى شاشتك الرئيسية. يمكنك القيام بذلك عن طريق النقر والاحتفاظ بمساحة فارغة على شاشتك الرئيسية. بمجرد تهزئة التطبيقات ، انقر فوق علامة Plus في الزاوية العلوية اليسرى من شاشتك. ثم قم بالتمرير لأسفل وحدد widgetsmith. أخيرًا ، حدد حجم القطعة التي أنشأتها وانقر فوق إضافة القطعة.
- بعد ذلك ، اضغط مع الاستمرار على القطعة وحدد تحرير القطعة.
- ثم اضغط على رقم القطعة.
- أخيرًا ، حدد رقم القطعة الذي أنشأته.

بمجرد أن تعرف كيفية إضافة أجهزة توجيهي إلى شاشتك الرئيسية ، تحقق من مقالنا حول كيفية إخفاء التطبيقات على جهاز iPhone لتخصيصها أكثر.
يختار محررو Hellotech المنتجات والخدمات التي نكتب عنها. عندما تشتري روابطنا ، قد نربح عمولة.
0 Comments
iOS 16: كيفية إضافة أجهزة توجيهي إلى شاشة قفل iPhone الخاصة بك – MacRumors ، كيفية تخصيص جهاز iPhone الخاص بك مع واجهة المستخدم: Hellotech كيف
كيفية تخصيص جهاز iPhone الخاص بك مع عناصر واجهة المستخدم
Contents
iOS 16: كيفية إضافة أجهزة توجيهي إلى شاشة قفل iPhone الخاصة بك
مع iOS 16 ، قدمت Apple عملية إصلاح شاملة لشاشة قفل iOS ، مما يجعلها أكثر قابلية للتخصيص من أي وقت مضى وقادرة على عرض واجهة مستخدم غنية بالمعلومات. يوضح لك هذه المقالة كيفية إضافة أجهزة تحدد أجهزة ضبط جهاز iPhone الخاص بك في ioS 16.
كانت أجهزة توجيب شاشة القفل هي المحمية الوحيدة لهواتف Android لبضع سنوات حتى الآن ، لذلك من الجيد أن نرى أنها ستأتي أخيرًا إلى أجهزة iPhone في وقت لاحق من هذا العام عندما يتم إصدار ios 16 في الخريف. يمكنك تخصيص شاشة القفل بخطوط فريدة وألوانها ، وللمرة الأولى ، توفر لك معلومات قابلة للشفاء التي يمكنك التحقق منها دون الاضطرار إلى فتح الشاشة الرئيسية لـ iphone أو العرض اليوم.
تتضمن الأدوات المصغرة التي يمكنك إضافتها فوق الوقت على شاشة القفل منطقة زمنية أخرى ، ومنبه محدد ، وحدث التقويم التالي ، وحالة الطقس ، وحلقات نشاطك ، والتذكير التالي ، والمخزون المختار. يمكنك إدخال عنصر واجهة مستخدم إلى جانب التاريخ فوق الساعة الرقمية على شاشة القفل.
Widgets التي يمكن وضعها تحت الوقت هي أكثر غنية بالمعلومات وتشمل مستويات بطارية الجهاز ، والتقويم ، والساعة ، واللياقة ، والمنزل ، والأخبار ، والتذكيرات ، والأسهم ، والطقس. يمكنك إضافة ما يصل إلى أربعة عناصر واجهة مستندة إلى الرموز تحت الوقت ، أو ما يصل إلى اثنين من الأدوات المستطيلة بمزيد.
للبدء في إضافة عناصر واجهة مستخدم ، كل ما عليك فعله هو إلغاء قفل iphone مع معرف الوجه أو معرف اللمس ، ثم اضغط لفترة طويلة على شاشة القفل للدخول إلى معرض شاشة القفل. الخطوات التالية توجهك خلال بقية العملية.
إضافة عناصر واجهة المستخدم إلى شاشة القفل الخاصة بك
في ioS 16 ، يمكن للمطورين إنشاء أجهزة توجيهي لتطبيقات الطرف الثالث باستخدام واجهة برمجة تطبيقات WidgetKit الجديدة من Apple ، لذلك توقع المزيد.
كيفية تخصيص جهاز iPhone الخاص بك مع عناصر واجهة المستخدم
أعطتك Apple مؤخرًا طريقة جديدة لتخصيص جهاز iPhone الخاص بك. مع الأدوات المصغّرة ، يمكنك رؤية معلومات مفيدة مباشرة من شاشتك الرئيسية أو شاشة القفل. حاليًا ، هناك مصغّرة تعرض ألبومات الصور المفضلة لديك ، وأفضل قصص إخبارية لليوم ، والأحداث القادمة في التقويم الخاص بك ، والمزيد. فيما يلي كيفية إضافة وتحرير وإنشاء عناصر واجهة المستخدم على جهاز iPhone لتخصيص شاشتك الرئيسية.
بعد إضافة عنصر واجهة مستخدم إلى جهاز iPhone الخاص بك ، يمكنك سحبه إلى موقع جديد على شاشتك الرئيسية عن طريق النقر فوق عنصر واجهة المستخدم ثم الاختيار تحرير الشاشة الرئيسية.
يمكنك أيضًا سحب عنصر واجهة مستخدم إلى الجانب الأيسر من الشاشة لإضافته إلى عرضك اليوم ، حتى تتمكن من الوصول إليه من شاشة القفل الخاصة بك.
يمكنك الوصول إلى واجهة المستخدم في العرض اليوم عن طريق التمرير إلى اليمين من شاشة القفل الخاصة بك.
كيفية تخصيص الأدوات المصغرة على iPhone
لتخصيص أجهزة التشغيل على جهاز iPhone الخاص بك ، اضغط مع الاستمرار على عنصر واجهة المستخدم ، حدد تحرير القطعة, ثم اضغط على المعلومات التي تريد تغييرها. لا تتيح لك بعض العناصر المستخدم تغيير أي إعدادات ، في حين أن البعض الآخر يسمح لك فقط بتخصيص إعداد واحد أو اثنين.
كيفية تكديس الحاجيات على جهاز iPhone الخاص بك
لتوفير مساحة على شاشة iPhone الرئيسية ، يمكنك “تكديس” عناصر واجهة المستخدم عن طريق النقر على عنصر واجهة مستخدم واختياره تحرير الشاشة الرئيسية. ثم اسحب عنصر واجهة مستخدم أعلى عنصر واجهة أخرى من نفس الحجم. وأخيرا ، اضغط منتهي في الزاوية العلوية اليمين.
مع تمكين الدوران الذكي ، سيقوم جهاز iPhone تلقائيًا بتدوير عناصر واجهة المستخدم في مكدتك لتظهر لك أكثر النشاطات ذات الصلة بناءً على نشاطك ووقتك وموقعك. من خلال اقتراحات عنصر واجهة المستخدم ، سيضيف جهاز iPhone الخاص بك تلقائيًا وإزالته اعتمادًا على السياق.
من هنا ، يمكنك أيضًا النقر على أي عنصر واجهة مستخدم في المكدس لتغيير إعداداته.
كيفية إنشاء عناصر واجهة المستخدم المخصصة الخاصة بك
لإنشاء أجهزة الكمبيوتر الخاصة بك ، قم بتنزيل تطبيق WidgetSmith. ثم افتح التطبيق ، واختر حجم عنصر واجهة مستخدم ، ثم قم بتخصيصه. بعد ذلك ، أضف عنصر واجهة مستخدم WidgetSmith إلى شاشتك الرئيسية ، وانقر فوقها ، ومكبأها ، واختر تحرير القطعة, واختر القطعة التي أنشأتها.
بمجرد أن تعرف كيفية إضافة أجهزة توجيهي إلى شاشتك الرئيسية ، تحقق من مقالنا حول كيفية إخفاء التطبيقات على جهاز iPhone لتخصيصها أكثر.
يختار محررو Hellotech المنتجات والخدمات التي نكتب عنها. عندما تشتري روابطنا ، قد نربح عمولة.