ما هي خدمة antimalware قابلة للتنفيذ? لماذا هو استخدام قرص وحدة المعالجة المركزية عالية
2) انقر نقرًا مزدوجًا على مكتبة جدولة المهام > مايكروسوفت > شبابيك.
كيفية إيقاف خدمة antimalware القابلة للتنفيذ من استخدام قرص وحدة المعالجة المركزية العالية
هذا يحدث مرة أخرى: جهاز الكمبيوتر الخاص بك لديه استخدام عالي بشكل مثير للريبة.
لقد أغلقت برامج خلفية ، وقمت بإعادة تشغيل لمسح ذاكرة الوصول العشوائي ، وتشغيل تشخيصات النظام لمعرفة ما يجري.
لأي شخص ليس على دراية بخدمات دعم تكنولوجيا المعلومات ، قد تكون هذه لحظة تسليط الشعر. لكن لا تشدد ، فقد يكون هناك سبب غير متوقع: مدافع النوافذ. على وجه التحديد ، خدمة antimalware قابلة للتنفيذ.
في هذه المقالة ، ستتعلم ما إذا كان جهاز الكمبيوتر الخاص بك يتأثر بهذا القابل للتنفيذ ، وكيفية إصلاحه.
? ما هذا?
MSMPENG.Exe ، التي تعني محرك Microsoft Malware Protection ، هو جوهر خدمة مكافحة الفيروسات في Microsoft Windows Defender. هذا هو البرنامج الذي يكتشف رمزًا ضارًا بجميع الأنواع ثم يقرر ما إذا كان سيتم حذفه أو حشرته.
على الرغم من أن هذا برنامج أساسي يحافظ على آمنة جهاز الكمبيوتر الخاص بك ، إلا أنه من المعروف أنه يسيء التصرف. قد يجد بعض المستخدمين أن تعطيله سيوفر دفعة مطلوبة في أداء النظام.
هل يجب عليك تعطيل القابل للتنفيذ?
ضع في اعتبارك أنه بدون مكافحة الفيروسات الإضافية ، يعد Windows Defender هو الشيء الوحيد الذي يقف بين جهاز الكمبيوتر الخاص بك والبرامج الضارة. تعطيل MSMPENG.يعرض Exe جهاز الكمبيوتر الخاص بك لخطر التعاقد مع الفيروسات الرقمية التي كان من الممكن التعامل معها بهدوء في الخلفية.
ومع ذلك ، فإن العديد من الأشخاص لديهم بالفعل فيروسات طرف ثالث يعمل على قمة Windows Defender. قبل أن تقرر ما إذا كنت تريد تعطيلها ، قد تساعد خدمات الاستشارات في تحديد ما إذا كان أداء الفيروسات الطرف الثالث يعمل بكفاءة أفضل من Windows Defender.
هل مدافع Windows مكافحة فيروسات موثوقة?
لقد قامت شركات مكافحة الفيروسات بمثل هذا العمل الممتاز لتسويق منتجاتها بحيث يعتقد الكثيرون أن مكافحة الفيروسات الإضافية ضرورية. ومع ذلك ، في السنوات الأخيرة ، تحسن مدافع Windows (وخاصة مع Windows 10) من قفزات وحدود.
هناك العديد من الخيارات الرائعة لمكافحة الفيروسات ، مثل Avast ، التي لديها إصدار مجاني قد يخطو موارد النظام أقل من Windows Default.
إذا كنت ترغب في تعطيل Windows Defender لتحديد الأولوية لمكافحة الطرف الثالث ، فاحرص على ذلك. إذا لم يكن الأمر كذلك ، فقم بالتخطي لأسفل لرؤية الأساليب التي تقلل من تأثير نظامها.
كيفية تعطيل antimalware قابلة للتنفيذ
هناك عدة طرق لتعطيل MSMPENG.. لا تشدد إذا لم تنجح طريقة واحدة. هناك دائمًا مساعدة إذا كنت في حاجة إليها.
الخيار 1: تعطيل الحماية في الوقت الفعلي
تتيح الحماية في الوقت الحقيقي مدافع Windows مسح الملفات بشكل مستمر في الخلفية ، مما يجعلك آمنًا في الحدث الكود الضار يدخل نظامك.
- افتح قائمة START ، ثم اكتب Windows Security. حدد الخيار الأول.
- ابحث عن حماية الفيروسات والتهديدات على الشريط الجانبي.
- ضمن إعدادات حماية الفيروسات والتهديدات ، انقر فوق خيار إدارة الإعدادات.
- تبديل زر حماية التهديد في الوقت الفعلي إلى خارج.
ضع في اعتبارك أن هذا خيار مؤقت. سيقوم Windows تلقائيًا بإعادة تشغيل خدمة الحماية في الوقت الفعلي.
الخيار 2: استخدام محرر التسجيل لتعطيل
للحصول على خيار دائم ، يمكنك تعطيل المدافع تمامًا في سجل Windows.
- افتح قائمة START وابحث عن محرر التسجيل.
- باستخدام الشريط الجانبي ، ابحث عن hkey_local_machine. قم بإسقاط القائمة إلى البرنامج ، ثم Microsoft ، ثم Windows Defender
- انقر بزر الماوس الأيمن فوق مدافع Windows (هذا مجلد) واختر قيمة جديدة ، ثم DWORD (32 بت)
- في حقل القيمة ، أدخل Distableantispyware. في بيانات القيمة ، ضع 1.
- بعد الضغط على موافق ، تأكد من حفظ التغييرات. سيحتاج نظامك إلى إعادة تشغيل قبل أن تصبح هذه التغييرات سارية المفعول.
كيفية تقليل تأثير المدافع على استخدام وحدة المعالجة المركزية
بالنسبة للمستخدمين الذين يفضلون متاعب ، قد يكون Windows Defender خيارًا جيدًا تمامًا للحفاظ على نظامك آمنًا. لحسن الحظ ، هناك طرق لتقليل التأثير الذي تحدثه على موارد النظام الخاصة بك.
الخيار 1: استخدام الجدولة للتحكم عند تشغيل المدافع
غالبًا ما يقوم Defender Windows بإجراء عمليات مسح في الخلفية. قد يكون أحد أسباب استخدام وحدة المعالجة المركزية العالية عبارة عن فحص كامل أثناء استخدام برامج أخرى. سيقوم هذا الخيار بإعادة جدولة Windows Busans عندما لا تستخدم جهاز الكمبيوتر الخاص بك.
- من قائمة START ، جدولة مهمة البحث.
- انقر نقرًا مزدوجًا على مكتبة جدولة المهام. قم بتوسيع المجلدات حتى تصل إلى المكتبة و Microsoft و Windows وأخيراً Windows Defender.
- من مجلد Windows Defender ، انقر نقرًا مزدوجًا على مسح Defender Scan.
- . ثم انقر فوق موافق. لكننا لا نريد التوقف هنا ، لأن هذا سيمنع Windows من مسح جهاز الكمبيوتر الخاص بك تمامًا!
- بعد ذلك ، يجب عليك جدولة عمليات المسح للأوقات التي يكون فيها جهاز الكمبيوتر الخاص بك خاملاً. على سبيل المثال ، عندما تغادر جهاز الكمبيوتر الخاص بك وتناول الغداء. حدد فحص Windows Defender المجدولة ، ثم المشغلات ، ثم جديدة.
- هذه الخطوة متروك لك. من الناحية المثالية ، حدد موعدًا للمسح مرة واحدة على الأقل في الأسبوع. اختر الأوقات التي لا يكون فيها جهاز الكمبيوتر الخاص بك قيد الاستخدام.
- ستحتاج إلى تكرار هذه العملية أيضًا للتحقق من Windows Defender ، وصيانة ذاكرة التخزين المؤقت لـ Windows Defender ، وتنظيف Windows Defender. يمكن العثور عليها في نفس المكان ، تحت المكتبة ، Microsoft ، Windows ، ثم مجلد Windows Defender.
إذا كنت من النوع الذي يغادر جهاز الكمبيوتر الخاص بهم بين عشية وضحاها ، فقد يكون من المثالي إجراء عمليات مسح في ذلك الوقت. كرر هذه الخطوات إذا كنت بحاجة إلى تغيير جدولك الزمني.
لا يتخطى Windows أي ملفات عند فحص جهاز الكمبيوتر الخاص بك. وهذا يعني أن المدافع سوف يفحص نفسه ، مما يتسبب في تأخر.
- .
- من قائمة العملية ، ابحث عن خدمة antimalware القابلة للتنفيذ. انقر بزر الماوس الأيمن على ذلك واختر موقع الملف المفتوح.
- انقر فوق شريط العناوين (الذي يحتوي على مسار مضادات الأدوات القابلة للتنفيذ) لنسخ مسار الموقع.
- من قائمة البداية ، ابحث عن Windows Defender. اختر النتيجة الأولى.
- بعد اختيار حماية الفيروسات والتهديدات ، انقر فوق إعدادات حماية الفيروسات والتهديدات.
- ابحث عن استثناءات ، ثم انقر فوق إضافة أو إزالة الاستثناءات. اختر إضافة استبعاد. بعد النقر فوق المجلد ، قم بلصق مسار الموقع (هذا هو MSMPENG.exe المذكورة سابقًا) في شريط العناوين. انقر فوق فتح. الآن ، لن يتم تضمين المجلد في عمليات المسح المستقبلي.
افكار اخيرة
لقد فعلتها. لقد قمت بإصلاح استخدام وحدة المعالجة المركزية العالية من خدمة Antimalware القابلة للتنفيذ!
ومع ذلك ، قد تكون إحدى المشكلات هي النتيجة المركبة للعديد من مشكلات الكمبيوتر. إذا استمر جهاز الكمبيوتر (الكمبيوتر) في المعاناة من استخدام الموارد الثقيلة ، ففكر في دعم تكنولوجيا المعلومات المدارة لتحقيق أقصى أداء.
اتصل بنا لمعرفة المزيد عن الخدمات التي نقدمها.
ما هي خدمة antimalware قابلة للتنفيذ? لماذا هو استخدام قرص وحدة المعالجة المركزية عالية?

كولادي كريس

خدمة antimalware القابلة للتنفيذ هي عنصر من مكونات Windows Security يعمل في الخلفية.
ولكن في بعض الأحيان يمكن أن تؤثر خدمة antimalware القابلة للتنفيذ على أجهزة الكمبيوتر Windows 10 سلبًا باستخدام الكثير من وحدة المعالجة المركزية.
في هذا الدليل ، سأريكم ماهية خدمة antimalware القابلة للتنفيذ ، ولماذا تستخدم الكثير من وحدة المعالجة المركزية ، وكيف يمكنك تحسين جهاز الكمبيوتر الخاص بك Windows للتأكد من أنه لا يستخدم الكثير من وحدة المعالجة المركزية.
ما هي خدمة antimalware قابلة للتنفيذ?
.
المعروف أيضا باسم MSMPENG.EXE ، تعمل خدمة antimalware القابلة للتنفيذ في الخلفية حتى تتمكن من مسح الملفات والبرامج من وقت لآخر.
عندما تكتشف خدمة antimalware القابلة للتنفيذ فيروسًا أو هجمات ضارة أخرى ، فإنها تحذفها أو تزينها.
لماذا تستخدم خدمة antimalware القابلة للتنفيذ الكثير من وحدة المعالجة المركزية?
السبب الرئيسي في أن خدمة antimalware القابلة للتنفيذ تستخدم الكثير من وحدة المعالجة المركزية هو أنها تعمل باستمرار في الخلفية.
أثناء التشغيل في الخلفية ، يقوم بنشاط بمسح البرامج والملفات ويقوم بتنفيذ الإجراءات المناسبة كلما اكتشف أي شيء ضار.
بالإضافة إلى ذلك ، تستخدم خدمة antimalware القابلة للتنفيذ الكثير من وحدة المعالجة المركزية لأنها تقوم بمسح مجلدها الخاص – C: \ Program Files \ Windows Defender .
لذلك ، يعد إيقاف خدمة antimalware القابلة للتنفيذ من مسح المجلد الخاص به أحد الطرق التي يمكنك من خلالها جعلها استخدام وحدة المعالجة المركزية أقل.
كيفية إيقاف خدمة antimalware قابلة للتنفيذ من استخدام الكثير من وحدة المعالجة المركزية
الطريقتان الرئيسيتان يمكنك إيقاف خدمة antimalware القابلة للتنفيذ من استخدام الكثير من وحدة المعالجة المركزية هي إعادة جدولة عمليات مسح أمان Windows ومنعها من مسح المجلد الخاص بها.
لن يؤدي عمليات مسح إعادة جدولة عمليات المسح طوال الوقت ، ومنع القابل للتنفيذ من مسح المجلد الخاص به سيؤدي إلى تعطيل الحماية في الوقت الفعلي.
الحل 1: منع خدمة antimalware القابلة للتنفيذ من مسح المجلد الخاص بها

الخطوة 1: اضغط على مفتاح Win على لوحة المفاتيح وحدد أيقونة الترس لفتح تطبيق الإعدادات.

الخطوة 2: انقر على “التحديث والأمان” من بلاط القائمة.

الخطوه 3: حدد “Windows Security” ، ثم انقر على “فيروس وحماية التهديد”.

الخطوة 4: سيتم فتح تطبيق Windows Security. ضمن “إعدادات حماية الفيروسات والتهديدات” ، انقر على الرابط الذي يقول “إدارة الإعدادات”.

: قم بالتمرير لأسفل إلى “الاستثناءات” وحدد رابط “إضافة أو إزالة الاستثناءات”.

: في الصفحة التالية ، انقر فوق “إضافة استبعاد” ، ثم حدد “المجلد”.

الخطوة 7: لصق “C: \ Program Files \ Windows Defender” في المحرر وانقر فوق “SELECT FOLDER”.
: مباشرة بعد النقر فوق “تحديد المجلد” ، ستظهر وسيط ضخم – تأكد من النقر فوق “نعم”.

سيتم الآن إضافة المجلد المحدد إلى الاستثناءات ولن يتم فحصه.
الخطوة 1: اضغط على Win + R (مفتاح Windows ثم الحرف R) لفتح حوار التشغيل.

الخطوة 2: اكتب “TASKSCHD.MSC “وانقر فوق” موافق “. .

الخطوه 3: قم بتوسيع “علامة التبويب” جدولة المهام “و” Microsoft “و” Windows “.

الخطوة 4: التمرير لأسفل وحدد “Windows Defender”.

الخطوة 5: انقر بزر الماوس الأيمن على “المسح المجدول للمدافع Windows” وحدد “الخصائص”.

الخطوة 6: قم بإلغاء تحديد “تشغيل بأعلى امتيازات” في علامة التبويب العامة.

: انتقل إلى علامة تبويب الظروف وألاحد كل شيء هناك.

الخطوة 8.

الخطوة 9: موعد الوقت الذي تريد فيه تشغيل مدافع Windows. . انقر فوق “موافق” مرة أخرى.
الخطوة 10: قم بإعادة تشغيل جهاز الحاسوب الخاص بك. مع هذا ، يجب أن لا تتناول خدمة Antimalware Service قابلة للتنفيذ الكثير من المعالجة المركزية مرة أخرى.
الحماية التي تقدمها خدمة antimalware القابلة للتنفيذ هي ذات صلة بلا شك. تمنع هذه الحماية هجمات البرامج الضارة حتى تتمكن من الشعور بالأمان أثناء استخدام جهاز كمبيوتر Windows 10 الخاص بك.
إذا حاولت جعل خدمة antimalware قابلة للتنفيذ تستهلك وحدة المعالجة المركزية أقل مع طريقتان موضحة في هذه المقالة ويبدو أنه لا يوجد أي تقدم ، يجب أن تحاول تعطيل برنامج أمان Windows الخاص بك بشكل دائم.
ولكن تأكد من حصولك على برنامج آخر لمكافحة الفيروسات حتى لا يكون جهاز الكمبيوتر الخاص بك تحت رحمة الهجمات.
ثابت: “خدمة Antimalware Service قابلة للتنفيذ” عالية على Windows 10
آخر تحديث: منذ 3 أشهر

إذا لاحظت ذلك تشغل عملية antimalware sevice القابلة للتنفيذ عالي وحدة المعالجة المركزية على نظام التشغيل Windows 10, كن مطمئنًا – لست وحدك. يقوم العديد من مستخدمي Windows 10 أيضًا بالإبلاغ عن هذه المشكلة. .
في هذه المقالة ، ستتعلم ما هو antimalware sevice القابل للتنفيذ بالضبط وكيفية إصلاح مشكلة استخدام وحدة المعالجة المركزية العالية.
ما هي خدمة antimalware قابلة للتنفيذ?
قد تعرف Windows Defender في Windows الخاص بك ، إنه برنامج مكافحة الفيروسات مدمج Windows 10. خدمة antimalware قابلة للتنفيذ هي واحدة من خدمات تشغيل الخلفية في Windows Defender. ومن المعروف أيضًا باسم MSMPENG.إملف تنفيذى, يمكنك العثور على هذا في علامة التبويب التفاصيل في مدير المهام الخاص بك.
. سوف يكتشف ما إذا كان هناك أي شيء ضار. علاوة على ذلك ، فإنه يتطلب أيضًا فحصًا خلفيًا لنظامك لأي فيروسات أو ديدان. يعتمد المسح الضوئي اعتمادًا كبيرًا على وحدة المعالجة المركزية لجهاز الكمبيوتر الخاص بك ، ولهذا السبب تجد أنه يأكل استخدام وحدة المعالجة المركزية على Windows 10. لا يمكننا حل هذه المشكلة من أجل سلامة نوافذنا? لا ، يمكنك حلها. انتقل إلى الجزء التالي ، من فضلك.
إصلاحات ‘Antimalware Service CPU عالية القابلة للتنفيذ‘:
- قم بتغيير جدول مدافع Windows
- إضافة خدمة antimalware قابلة للتنفيذ إلى قائمة استبعاد Windows Defender
- تحقق من إعدادات الحماية في الوقت الفعلي
- نصيحة المكافأة
إصلاح 1: تغيير جدول Windows Defender
يرجع الخطأ بشكل أساسي إلى ميزة الحماية في الوقت الفعلي. .
شعار Windows مفتاح و R في نفس الوقت لاستدعاء مربع التشغيل.
2) النوع TASKSCHD.MSC و اضغط يدخل.

2) انقر نقرًا مزدوجًا على > > شبابيك.

3) انقر نقرًا مزدوجًا Windows Defender في شبابيك. مسح مدافع Windows المجدولة.

4) فك تشغيل بأعلى امتيازات.

5) قم بإلغاء تحديد كل العناصر في شروط قسم. نعم.

مع الخطوات المذكورة أعلاه ، يجب إصلاح خطأك الآن.
إذا لم ينجح ذلك للأسف ، فلا يتم الإحباط ، جرب الطريقة التالية.
إصلاح 2: إضافة خدمة antimalware قابلة للتنفيذ إلى قائمة استبعاد Windows Defender
1) على لوحة المفاتيح الخاصة بك ، اضغط على شعار Windows مفتاح و في نفس الوقت لفتح نافذة الإعدادات.
2) انقر .

أمن Windows, انقر .

3) تحت إعدادات حماية الفيروسات والتهديدات, يختار إدارة الإعدادات.

4) تحت استثناءات, يختار إضافة أو إزالة الاستثناءات.

5) انقر إضافة استبعاد, ثم حدد عملية.

4) النوع خدمة antimalware قابلة للتنفيذ. ثم اضغط .

. يجب إصلاح الخطأ الآن.
إصلاح 3: تحقق من إعدادات الحماية في الوقت الفعلي
حل بديل آخر لهذه القضية هو إيقاف حماية الوقت الفعلي.
1) على لوحة المفاتيح الخاصة بك ، اضغط على شعار Windows مفتاح في نفس الوقت لفتح نافذة الإعدادات.
2) انقر التحديث والأمان.

2) تحت أمن Windows, انقر حماية الفيروسات والتهديد.

3) قم بإيقاف تشغيل الحماية في الوقت الفعلي وانتظر لمدة دقيقة ، ثم قم بإعادة تشغيل الحماية في الوقت الفعلي مرة أخرى.
إيقاف تشغيل الحماية في الوقت الفعلي يترك جهازك عرضة للخطر ، لذا تأكد من إعادة تمكين الإعداد بعد استكشاف الأخطاء وإصلاحها.

لا تزال تعمل بطيئة?
إذا كان جهاز الكمبيوتر الخاص بك ، بعد تجربة ما سبق ، يعمل بطيئًا ، نوصيك بشدة بمسح نظام التشغيل Windows الخاص بك للملفات المعيبة أو مكونات النظام المفقودة.
هناك نوعان من الطرق التي يمكنك القيام بذلك:
- الخيار 1 – تلقائيًا (أوصي)
استخدم أداة إصلاح Windows Fortect لتحليل بيئة الكمبيوتر بالكامل وتحديد سبب مشكلات الشاشة. سيتعامل هذا مع المشكلات المتعلقة بأخطاء النظام وملفات النظام الحرجة. - الخيار 2 – يدويًا
استخدم مدقق ملف نظام نظام Windows مدمج للتحقق من ملفات النظام التالفة والأضرار وإصلاحها. ومع ذلك ، يمكن أن يساعدك هذا فقط في إصلاح المشكلات المتعلقة بملفات النظام الرئيسية ، ولن يكون قادرًا على المساعدة في المشكلات التي تسببها DLL التالفة ، ومفاتيح سجل Windows ، إلخ.
الخيار 1 – إصلاح الملفات التالفة مع Fortect
هي أداة إصلاح Windows المهنية التي يمكنها مسح الحالة الإجمالية لنظامك ، وتحديد الملفات المعيبة ، واستبدالها تلقائيًا. وبهذه الطريقة ، تحصل على نظام جديد تمامًا بنقرة واحدة فقط ودون فقدان أي برامج أو إعدادات أو بيانات شخصية. اقرأ مراجعات Fortect TrustPilot.)
2) افتح الحصن وقم بإجراء فحص مجاني على جهاز الكمبيوتر الخاص بك.
انتظر حتى Fortect لفحص جهاز الكمبيوتر الخاص بك. قد يستغرق هذا الأمر بضع دقائق وستحصل على تقرير مفصل عن حالة الكمبيوتر بعد هذا.
3) يمكنك مراجعة ملخص للمشكلات التي تم اكتشافها بعد الانتهاء من المسح. انقر ابدأ الإصلاح . هذا يتطلب النسخة الكاملة – والتي تأتي مع ملف 60 يومًا ضمانًا لظهر المال.

يأتي الإصدار المحترف من Fortect مع دعم فني على مدار الساعة طوال أيام الأسبوع. إذا كنت بحاجة إلى أي مساعدة ، يرجى الاتصال بدعم Fortect:
.كوم
مدقق ملف النظام هو أداة مدمجة في Windows يمكن أن تساعدك. اتبع الإرشادات لمعرفة كيفية استخدامه:
1) على لوحة المفاتيح الخاصة بك ، اضغط على و x Windows PowerShell, أو موجه الأوامر (المسؤول) إذا كنت في Windows 7.

2) انقر نعم .

3) النوع SFC /Scannow, ثم اضغط على يدخل المفتاح على لوحة المفاتيح الخاصة بك. .

هذا كل شيء لهذا الدليل. نأمل ذلك ، ساعد ذلك. لا تتردد في ترك تعليق أدناه إذا كان لديك أي أسئلة أو اقتراحات.




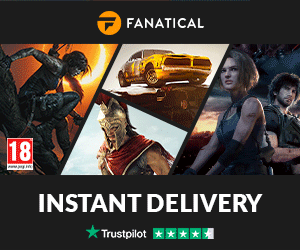

0 Comments
كيفية إيقاف خدمة antimalware قابلة للتنفيذ من استخدام قرص وحدة المعالجة المركزية العالية ، ما هو خدمة Antimalware قابلة للتنفيذ? لماذا هو استخدام قرص وحدة المعالجة المركزية عالية?
ما هي خدمة antimalware قابلة للتنفيذ? لماذا هو استخدام قرص وحدة المعالجة المركزية عالية
كيفية إيقاف خدمة antimalware القابلة للتنفيذ من استخدام قرص وحدة المعالجة المركزية العالية
هذا يحدث مرة أخرى: جهاز الكمبيوتر الخاص بك لديه استخدام عالي بشكل مثير للريبة.
لقد أغلقت برامج خلفية ، وقمت بإعادة تشغيل لمسح ذاكرة الوصول العشوائي ، وتشغيل تشخيصات النظام لمعرفة ما يجري.
لأي شخص ليس على دراية بخدمات دعم تكنولوجيا المعلومات ، قد تكون هذه لحظة تسليط الشعر. لكن لا تشدد ، فقد يكون هناك سبب غير متوقع: مدافع النوافذ. على وجه التحديد ، خدمة antimalware قابلة للتنفيذ.
في هذه المقالة ، ستتعلم ما إذا كان جهاز الكمبيوتر الخاص بك يتأثر بهذا القابل للتنفيذ ، وكيفية إصلاحه.
? ما هذا?
MSMPENG.Exe ، التي تعني محرك Microsoft Malware Protection ، هو جوهر خدمة مكافحة الفيروسات في Microsoft Windows Defender. هذا هو البرنامج الذي يكتشف رمزًا ضارًا بجميع الأنواع ثم يقرر ما إذا كان سيتم حذفه أو حشرته.
على الرغم من أن هذا برنامج أساسي يحافظ على آمنة جهاز الكمبيوتر الخاص بك ، إلا أنه من المعروف أنه يسيء التصرف. قد يجد بعض المستخدمين أن تعطيله سيوفر دفعة مطلوبة في أداء النظام.
هل يجب عليك تعطيل القابل للتنفيذ?
ضع في اعتبارك أنه بدون مكافحة الفيروسات الإضافية ، يعد Windows Defender هو الشيء الوحيد الذي يقف بين جهاز الكمبيوتر الخاص بك والبرامج الضارة. تعطيل MSMPENG.يعرض Exe جهاز الكمبيوتر الخاص بك لخطر التعاقد مع الفيروسات الرقمية التي كان من الممكن التعامل معها بهدوء في الخلفية.
ومع ذلك ، فإن العديد من الأشخاص لديهم بالفعل فيروسات طرف ثالث يعمل على قمة Windows Defender. قبل أن تقرر ما إذا كنت تريد تعطيلها ، قد تساعد خدمات الاستشارات في تحديد ما إذا كان أداء الفيروسات الطرف الثالث يعمل بكفاءة أفضل من Windows Defender.
هل مدافع Windows مكافحة فيروسات موثوقة?
لقد قامت شركات مكافحة الفيروسات بمثل هذا العمل الممتاز لتسويق منتجاتها بحيث يعتقد الكثيرون أن مكافحة الفيروسات الإضافية ضرورية. ومع ذلك ، في السنوات الأخيرة ، تحسن مدافع Windows (وخاصة مع Windows 10) من قفزات وحدود.
هناك العديد من الخيارات الرائعة لمكافحة الفيروسات ، مثل Avast ، التي لديها إصدار مجاني قد يخطو موارد النظام أقل من Windows Default.
إذا كنت ترغب في تعطيل Windows Defender لتحديد الأولوية لمكافحة الطرف الثالث ، فاحرص على ذلك. إذا لم يكن الأمر كذلك ، فقم بالتخطي لأسفل لرؤية الأساليب التي تقلل من تأثير نظامها.
كيفية تعطيل antimalware قابلة للتنفيذ
هناك عدة طرق لتعطيل MSMPENG.. لا تشدد إذا لم تنجح طريقة واحدة. هناك دائمًا مساعدة إذا كنت في حاجة إليها.
الخيار 1: تعطيل الحماية في الوقت الفعلي
تتيح الحماية في الوقت الحقيقي مدافع Windows مسح الملفات بشكل مستمر في الخلفية ، مما يجعلك آمنًا في الحدث الكود الضار يدخل نظامك.
ضع في اعتبارك أن هذا خيار مؤقت. سيقوم Windows تلقائيًا بإعادة تشغيل خدمة الحماية في الوقت الفعلي.
الخيار 2: استخدام محرر التسجيل لتعطيل
للحصول على خيار دائم ، يمكنك تعطيل المدافع تمامًا في سجل Windows.
كيفية تقليل تأثير المدافع على استخدام وحدة المعالجة المركزية
بالنسبة للمستخدمين الذين يفضلون متاعب ، قد يكون Windows Defender خيارًا جيدًا تمامًا للحفاظ على نظامك آمنًا. لحسن الحظ ، هناك طرق لتقليل التأثير الذي تحدثه على موارد النظام الخاصة بك.
الخيار 1: استخدام الجدولة للتحكم عند تشغيل المدافع
غالبًا ما يقوم Defender Windows بإجراء عمليات مسح في الخلفية. قد يكون أحد أسباب استخدام وحدة المعالجة المركزية العالية عبارة عن فحص كامل أثناء استخدام برامج أخرى. سيقوم هذا الخيار بإعادة جدولة Windows Busans عندما لا تستخدم جهاز الكمبيوتر الخاص بك.
إذا كنت من النوع الذي يغادر جهاز الكمبيوتر الخاص بهم بين عشية وضحاها ، فقد يكون من المثالي إجراء عمليات مسح في ذلك الوقت. كرر هذه الخطوات إذا كنت بحاجة إلى تغيير جدولك الزمني.
لا يتخطى Windows أي ملفات عند فحص جهاز الكمبيوتر الخاص بك. وهذا يعني أن المدافع سوف يفحص نفسه ، مما يتسبب في تأخر.
افكار اخيرة
لقد فعلتها. لقد قمت بإصلاح استخدام وحدة المعالجة المركزية العالية من خدمة Antimalware القابلة للتنفيذ!
ومع ذلك ، قد تكون إحدى المشكلات هي النتيجة المركبة للعديد من مشكلات الكمبيوتر. إذا استمر جهاز الكمبيوتر (الكمبيوتر) في المعاناة من استخدام الموارد الثقيلة ، ففكر في دعم تكنولوجيا المعلومات المدارة لتحقيق أقصى أداء.
اتصل بنا لمعرفة المزيد عن الخدمات التي نقدمها.
ما هي خدمة antimalware قابلة للتنفيذ? لماذا هو استخدام قرص وحدة المعالجة المركزية عالية?
كولادي كريس
خدمة antimalware القابلة للتنفيذ هي عنصر من مكونات Windows Security يعمل في الخلفية.
ولكن في بعض الأحيان يمكن أن تؤثر خدمة antimalware القابلة للتنفيذ على أجهزة الكمبيوتر Windows 10 سلبًا باستخدام الكثير من وحدة المعالجة المركزية.
في هذا الدليل ، سأريكم ماهية خدمة antimalware القابلة للتنفيذ ، ولماذا تستخدم الكثير من وحدة المعالجة المركزية ، وكيف يمكنك تحسين جهاز الكمبيوتر الخاص بك Windows للتأكد من أنه لا يستخدم الكثير من وحدة المعالجة المركزية.
ما هي خدمة antimalware قابلة للتنفيذ?
.
المعروف أيضا باسم MSMPENG.EXE ، تعمل خدمة antimalware القابلة للتنفيذ في الخلفية حتى تتمكن من مسح الملفات والبرامج من وقت لآخر.
عندما تكتشف خدمة antimalware القابلة للتنفيذ فيروسًا أو هجمات ضارة أخرى ، فإنها تحذفها أو تزينها.
لماذا تستخدم خدمة antimalware القابلة للتنفيذ الكثير من وحدة المعالجة المركزية?
السبب الرئيسي في أن خدمة antimalware القابلة للتنفيذ تستخدم الكثير من وحدة المعالجة المركزية هو أنها تعمل باستمرار في الخلفية.
أثناء التشغيل في الخلفية ، يقوم بنشاط بمسح البرامج والملفات ويقوم بتنفيذ الإجراءات المناسبة كلما اكتشف أي شيء ضار.
بالإضافة إلى ذلك ، تستخدم خدمة antimalware القابلة للتنفيذ الكثير من وحدة المعالجة المركزية لأنها تقوم بمسح مجلدها الخاص – C: \ Program Files \ Windows Defender .
لذلك ، يعد إيقاف خدمة antimalware القابلة للتنفيذ من مسح المجلد الخاص به أحد الطرق التي يمكنك من خلالها جعلها استخدام وحدة المعالجة المركزية أقل.
كيفية إيقاف خدمة antimalware قابلة للتنفيذ من استخدام الكثير من وحدة المعالجة المركزية
الطريقتان الرئيسيتان يمكنك إيقاف خدمة antimalware القابلة للتنفيذ من استخدام الكثير من وحدة المعالجة المركزية هي إعادة جدولة عمليات مسح أمان Windows ومنعها من مسح المجلد الخاص بها.
لن يؤدي عمليات مسح إعادة جدولة عمليات المسح طوال الوقت ، ومنع القابل للتنفيذ من مسح المجلد الخاص به سيؤدي إلى تعطيل الحماية في الوقت الفعلي.
الحل 1: منع خدمة antimalware القابلة للتنفيذ من مسح المجلد الخاص بها
الخطوة 1: اضغط على مفتاح Win على لوحة المفاتيح وحدد أيقونة الترس لفتح تطبيق الإعدادات.
الخطوة 2: انقر على “التحديث والأمان” من بلاط القائمة.
الخطوه 3: حدد “Windows Security” ، ثم انقر على “فيروس وحماية التهديد”.
الخطوة 4: سيتم فتح تطبيق Windows Security. ضمن “إعدادات حماية الفيروسات والتهديدات” ، انقر على الرابط الذي يقول “إدارة الإعدادات”.
: قم بالتمرير لأسفل إلى “الاستثناءات” وحدد رابط “إضافة أو إزالة الاستثناءات”.
: في الصفحة التالية ، انقر فوق “إضافة استبعاد” ، ثم حدد “المجلد”.
الخطوة 7: لصق “C: \ Program Files \ Windows Defender” في المحرر وانقر فوق “SELECT FOLDER”.
: مباشرة بعد النقر فوق “تحديد المجلد” ، ستظهر وسيط ضخم – تأكد من النقر فوق “نعم”.
سيتم الآن إضافة المجلد المحدد إلى الاستثناءات ولن يتم فحصه.
الخطوة 1: اضغط على Win + R (مفتاح Windows ثم الحرف R) لفتح حوار التشغيل.
الخطوة 2: اكتب “TASKSCHD.MSC “وانقر فوق” موافق “. .
الخطوه 3: قم بتوسيع “علامة التبويب” جدولة المهام “و” Microsoft “و” Windows “.
الخطوة 4: التمرير لأسفل وحدد “Windows Defender”.
الخطوة 5: انقر بزر الماوس الأيمن على “المسح المجدول للمدافع Windows” وحدد “الخصائص”.
الخطوة 6: قم بإلغاء تحديد “تشغيل بأعلى امتيازات” في علامة التبويب العامة.
: انتقل إلى علامة تبويب الظروف وألاحد كل شيء هناك.
الخطوة 8.
الخطوة 9: موعد الوقت الذي تريد فيه تشغيل مدافع Windows. . انقر فوق “موافق” مرة أخرى.
الخطوة 10: قم بإعادة تشغيل جهاز الحاسوب الخاص بك. مع هذا ، يجب أن لا تتناول خدمة Antimalware Service قابلة للتنفيذ الكثير من المعالجة المركزية مرة أخرى.
الحماية التي تقدمها خدمة antimalware القابلة للتنفيذ هي ذات صلة بلا شك. تمنع هذه الحماية هجمات البرامج الضارة حتى تتمكن من الشعور بالأمان أثناء استخدام جهاز كمبيوتر Windows 10 الخاص بك.
إذا حاولت جعل خدمة antimalware قابلة للتنفيذ تستهلك وحدة المعالجة المركزية أقل مع طريقتان موضحة في هذه المقالة ويبدو أنه لا يوجد أي تقدم ، يجب أن تحاول تعطيل برنامج أمان Windows الخاص بك بشكل دائم.
ولكن تأكد من حصولك على برنامج آخر لمكافحة الفيروسات حتى لا يكون جهاز الكمبيوتر الخاص بك تحت رحمة الهجمات.
ثابت: “خدمة Antimalware Service قابلة للتنفيذ” عالية على Windows 10
آخر تحديث: منذ 3 أشهر
إذا لاحظت ذلك تشغل عملية antimalware sevice القابلة للتنفيذ عالي وحدة المعالجة المركزية على نظام التشغيل Windows 10, كن مطمئنًا – لست وحدك. يقوم العديد من مستخدمي Windows 10 أيضًا بالإبلاغ عن هذه المشكلة. .
في هذه المقالة ، ستتعلم ما هو antimalware sevice القابل للتنفيذ بالضبط وكيفية إصلاح مشكلة استخدام وحدة المعالجة المركزية العالية.
ما هي خدمة antimalware قابلة للتنفيذ?
قد تعرف Windows Defender في Windows الخاص بك ، إنه برنامج مكافحة الفيروسات مدمج Windows 10. خدمة antimalware قابلة للتنفيذ هي واحدة من خدمات تشغيل الخلفية في Windows Defender. ومن المعروف أيضًا باسم MSMPENG.إملف تنفيذى, يمكنك العثور على هذا في علامة التبويب التفاصيل في مدير المهام الخاص بك.
. سوف يكتشف ما إذا كان هناك أي شيء ضار. علاوة على ذلك ، فإنه يتطلب أيضًا فحصًا خلفيًا لنظامك لأي فيروسات أو ديدان. يعتمد المسح الضوئي اعتمادًا كبيرًا على وحدة المعالجة المركزية لجهاز الكمبيوتر الخاص بك ، ولهذا السبب تجد أنه يأكل استخدام وحدة المعالجة المركزية على Windows 10. لا يمكننا حل هذه المشكلة من أجل سلامة نوافذنا? لا ، يمكنك حلها. انتقل إلى الجزء التالي ، من فضلك.
إصلاحات ‘Antimalware Service CPU عالية القابلة للتنفيذ‘:
إصلاح 1: تغيير جدول Windows Defender
يرجع الخطأ بشكل أساسي إلى ميزة الحماية في الوقت الفعلي. .
شعار Windows مفتاح و R في نفس الوقت لاستدعاء مربع التشغيل.
2) النوع TASKSCHD.MSC و اضغط يدخل.
2) انقر نقرًا مزدوجًا على > > شبابيك.
3) انقر نقرًا مزدوجًا Windows Defender في شبابيك. مسح مدافع Windows المجدولة.
4) فك تشغيل بأعلى امتيازات.
5) قم بإلغاء تحديد كل العناصر في شروط قسم. نعم.
مع الخطوات المذكورة أعلاه ، يجب إصلاح خطأك الآن.
إذا لم ينجح ذلك للأسف ، فلا يتم الإحباط ، جرب الطريقة التالية.
إصلاح 2: إضافة خدمة antimalware قابلة للتنفيذ إلى قائمة استبعاد Windows Defender
1) على لوحة المفاتيح الخاصة بك ، اضغط على شعار Windows مفتاح و في نفس الوقت لفتح نافذة الإعدادات.
2) انقر .
أمن Windows, انقر .
3) تحت إعدادات حماية الفيروسات والتهديدات, يختار إدارة الإعدادات.
4) تحت استثناءات, يختار إضافة أو إزالة الاستثناءات.
5) انقر إضافة استبعاد, ثم حدد عملية.
4) النوع خدمة antimalware قابلة للتنفيذ. ثم اضغط .
. يجب إصلاح الخطأ الآن.
إصلاح 3: تحقق من إعدادات الحماية في الوقت الفعلي
حل بديل آخر لهذه القضية هو إيقاف حماية الوقت الفعلي.
1) على لوحة المفاتيح الخاصة بك ، اضغط على شعار Windows مفتاح في نفس الوقت لفتح نافذة الإعدادات.
2) انقر التحديث والأمان.
2) تحت أمن Windows, انقر حماية الفيروسات والتهديد.
3) قم بإيقاف تشغيل الحماية في الوقت الفعلي وانتظر لمدة دقيقة ، ثم قم بإعادة تشغيل الحماية في الوقت الفعلي مرة أخرى.
إيقاف تشغيل الحماية في الوقت الفعلي يترك جهازك عرضة للخطر ، لذا تأكد من إعادة تمكين الإعداد بعد استكشاف الأخطاء وإصلاحها.
لا تزال تعمل بطيئة?
إذا كان جهاز الكمبيوتر الخاص بك ، بعد تجربة ما سبق ، يعمل بطيئًا ، نوصيك بشدة بمسح نظام التشغيل Windows الخاص بك للملفات المعيبة أو مكونات النظام المفقودة.
هناك نوعان من الطرق التي يمكنك القيام بذلك:
استخدم أداة إصلاح Windows Fortect لتحليل بيئة الكمبيوتر بالكامل وتحديد سبب مشكلات الشاشة. سيتعامل هذا مع المشكلات المتعلقة بأخطاء النظام وملفات النظام الحرجة.
استخدم مدقق ملف نظام نظام Windows مدمج للتحقق من ملفات النظام التالفة والأضرار وإصلاحها. ومع ذلك ، يمكن أن يساعدك هذا فقط في إصلاح المشكلات المتعلقة بملفات النظام الرئيسية ، ولن يكون قادرًا على المساعدة في المشكلات التي تسببها DLL التالفة ، ومفاتيح سجل Windows ، إلخ.
الخيار 1 – إصلاح الملفات التالفة مع Fortect
هي أداة إصلاح Windows المهنية التي يمكنها مسح الحالة الإجمالية لنظامك ، وتحديد الملفات المعيبة ، واستبدالها تلقائيًا. وبهذه الطريقة ، تحصل على نظام جديد تمامًا بنقرة واحدة فقط ودون فقدان أي برامج أو إعدادات أو بيانات شخصية. اقرأ مراجعات Fortect TrustPilot.)
2) افتح الحصن وقم بإجراء فحص مجاني على جهاز الكمبيوتر الخاص بك.
انتظر حتى Fortect لفحص جهاز الكمبيوتر الخاص بك. قد يستغرق هذا الأمر بضع دقائق وستحصل على تقرير مفصل عن حالة الكمبيوتر بعد هذا.
3) يمكنك مراجعة ملخص للمشكلات التي تم اكتشافها بعد الانتهاء من المسح. انقر ابدأ الإصلاح . هذا يتطلب النسخة الكاملة – والتي تأتي مع ملف 60 يومًا ضمانًا لظهر المال.
يأتي الإصدار المحترف من Fortect مع دعم فني على مدار الساعة طوال أيام الأسبوع. إذا كنت بحاجة إلى أي مساعدة ، يرجى الاتصال بدعم Fortect:
.كوم
مدقق ملف النظام هو أداة مدمجة في Windows يمكن أن تساعدك. اتبع الإرشادات لمعرفة كيفية استخدامه:
1) على لوحة المفاتيح الخاصة بك ، اضغط على و x Windows PowerShell, أو موجه الأوامر (المسؤول) إذا كنت في Windows 7.
2) انقر نعم .
3) النوع SFC /Scannow, ثم اضغط على يدخل المفتاح على لوحة المفاتيح الخاصة بك. .
هذا كل شيء لهذا الدليل. نأمل ذلك ، ساعد ذلك. لا تتردد في ترك تعليق أدناه إذا كان لديك أي أسئلة أو اقتراحات.