إذا كنت تستخدم وظيفة المعاينة الاختيارية: - ارجع إلى نافذة متصفح YouTube الخاصة بك وانتقل إلى غرفة التحكم المباشر لحدثك (يمكن العثور عليها من صفحة Youtube Live Events).
- لاحظ أن حالة الدفق جيدة إذا كان YouTube يتلقى بنجاح دفق الفيديو من مذيع الويب الخاص بك X1 . إذا لم يكن جيدًا ، تحقق من اتصال الإنترنت الخاص بـ WebCaster X1.
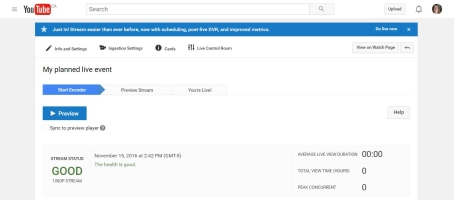
- انقر فوق زر المعاينة ؛ Youtube يستوعب الفيديو المرسلة من WebCaster X1 ويتيح لك معاينةه مع نافذة معاينة غرفة التحكم المباشر. في الوقت نفسه ، يقوم مذيع الويب X1 بتحديث شريط المعلومات للإشارة إلى أنك تختبر الآن (معاينة).
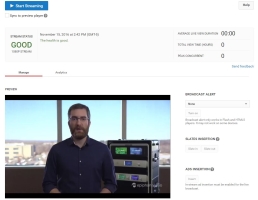
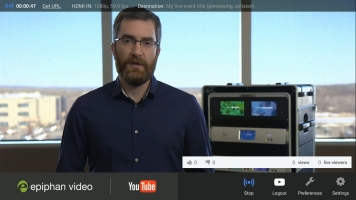
- عندما تكون جاهزًا ، انقر فوق بدء البث ، YouTube يبدأ حدثك المباشر. في الوقت نفسه ، يقوم WebCaster X1 بتحديث شريط المعلومات الذي يشير إليه الآن .
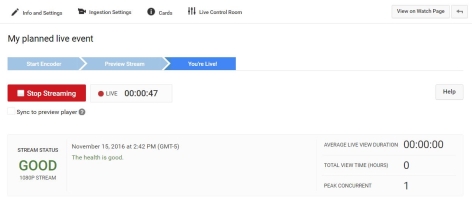
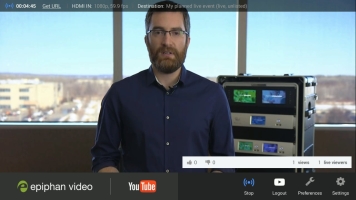
.
- عندما ينتهي البث المباشر ، انقر فوق زر Stop Streaming في غرفة التحكم Live YouTube لإكمال الحدث.
- يتوقف WebCaster X1 عن الإرسال إلى YouTube.
الآن بعد اكتمال حدث YouTube Live الخاص بك ، لم يعد بإمكانك التدفق إليه. تقوم WebCaster X1 بتحديث وجهة النشر الخاصة بها للبث الآن .
كيفية العثور على تدفقات حية على YouTube
تم تأليف هذا المقال من قبل كاتب موظفي ويكيهو ، دارلين أنتونيلي ، ماساتشوستس. دارلين أنتونيلي كاتبة ومحررة في ويكيهوو. تتمتع دارلين بتعليم دورات جامعية ، وكتابة مقالات متعلقة بالتكنولوجيا ، والعمل التدريجي في مجال التكنولوجيا. حصلت على ماجستير في الكتابة من جامعة روان في عام 2012 وكتبت أطروحتها حول المجتمعات عبر الإنترنت والشخصيات برعاية مثل هذه المجتمعات.
تم عرض هذه المقالة 40،553 مرة.
يعلمك Wikihow هذه كيفية العثور على فيديو بث مباشر على YouTube باستخدام جهاز كمبيوتر أو هاتف أو جهاز لوحي. تقدم YouTube Live مجموعة متنوعة من التدفقات الحية حول مواضيع مختلفة ، بما في ذلك الرياضة والأخبار والموسيقى والألعاب.
باستخدام تطبيق الجوال

الاستخدام العادل (لقطة الشاشة)
\ n “>
افتح YouTube على هاتفك أو جهازك اللوحي. رمز التطبيق هذا يشبه زر التشغيل الأحمر والأبيض. ستجد هذا على شاشتك الرئيسية ، أو في درج التطبيق ، أو عن طريق البحث.

الاستخدام العادل (لقطة الشاشة)
\ n “>
اضغط على أيقونة البحث

. سترى هذا في الجزء العلوي يمين شاشتك.

\ n “>
اكتب كلمة رئيسية في شريط البحث واضغط على مفتاح البحث. . سترى أيها مباشر إذا كان لديهم كلمة “Live” داخل الصورة المصغرة.

الاستخدام العادل (لقطة الشاشة)
\ n “>
اضغط على أيقونة المرشح

. سترى هذا في الجزء العلوي يمين شاشتك. سوف يظهر مربع يطفو على السطح.

الاستخدام العادل (لقطة الشاشة)
\ n “>
مقبض يعيش . عند القيام بذلك ، ستظهر جميع مقاطع الفيديو المباشرة للكلمة الرئيسية التي بحثت عنها في نتائج البحث.

\ n “>
مقبض يتقدم . هذا يرشح النتائج لعرض مقاطع الفيديو المباشرة فقط.

الاستخدام العادل (لقطة الشاشة)
\ n “>
- يمكنك إيقاف تدفق مباشر ، وسيستأنف الفيديو اللعب حيث توقفت ، لذلك ستكون وراء البث المباشر.
استخدام متصفح الويب على جهاز كمبيوتر

الاستخدام العادل (لقطة الشاشة)
اذهب إلى https: // www..كوم في متصفح الويب. يمكنك استخدام متصفح الويب على جهاز الكمبيوتر الخاص بك أو هاتفك ويعمل كلاهما بشكل مشابه.

الاستخدام العادل (لقطة الشاشة)
\ n “>
- إذا كنت لا ترى يعيش الخيار ، انقر فوق الأسطر الأفقية الثلاثة في الزاوية العلوية اليسرى من الصفحة لفتح القائمة.
- يمكنك النقر فوق الزر الأحمر “الاشتراك” للاشتراك في القناة المباشرة والعثور عليه بسهولة مرة أخرى.

\ n “>
- للتفاعل مع الدردشة المباشرة ، يمكنك كتابة حقل النص “Say Something” والضغط ↵ إدخال أو إرجاع .
- يمكنك إيقاف تدفق مباشر ، وسيستأنف الفيديو اللعب حيث توقفت ، لذلك ستكون وراء البث المباشر.
خبير سؤال وجواب
قم بتضمين عنوان بريدك الإلكتروني للحصول على رسالة عند الإجابة على هذا السؤال.
تتميز مقاطع الفيديو الحية برمز أحمر.
تتم مراجعة جميع عمليات إرسال الطرف بعناية قبل نشرها
شكرا لتقديم نصيحة للمراجعة!

قد يعجبك ايضا

قيود العمر الالتفافية على مقاطع الفيديو على YouTube: 8 طرق بسيطة

5 طرق لحظر شورت YouTube: الامتدادات والتطبيقات والمزيد

3 حيل لتنزيل جزء من فيديو YouTube بجودة HD

5 طرق لمشاهدة YouTube غير محظورة على جهاز كمبيوتر مدرسي

4 طرق سهلة لتنزيل الموسيقى من YouTube: Mobile & Desktop

كيف تشاهد YouTube في وضع عدم الاتصال

قم بتنزيل ترجمات فيديو YouTube

11 طريقة للتواصل مع نجم YouTube Mrbeast

12 طريقة لكسب المال على YouTube: الإعلانات والاشتراكات والمزيد

8 طرق سهلة للاتصال بدعم YouTube

كيفية تنزيل الصوت من YouTube

كيفية مشاهدة مقاطع فيديو YouTube المحذوفة بعنوان URL

7 طرق لمنع الإعلانات على YouTube

4 طرق لتنزيل مقاطع فيديو YouTube على Android
0 Comments
كيفية العيش في حدث YouTube Live ، كيفية العثور على تدفقات مباشرة على YouTube: 10 خطوات (مع الصور)
كيفية العثور على تدفقات حية على YouTube
كيف تعيش البث المباشر لحدث YouTube Live
يتيح لك YouTube إنشاء قائمة الأحداث المباشرة القادمة لقناة YouTube وإدارتها وجدولةها. عندما تتدفق إلى حدث Live YouTube ، يمكنك:
للحصول على قائمة كاملة بالاختلافات بين التدفق إلى حدث مباشر مقابل تيار الآن ، راجع مقصد Set Publish.
من السهل استخدام WebCaster X1 للبث المباشر لحدث YouTube Live الحالي.
للبث إلى حدث YouTube Live الذي تحتاجه:
توضح لك هذه الأمثلة كيفية دفق كاميرا HDMI ، ولكن يمكنك استخدام أي مصدر آخر HDMI الذي تحبه (الكاميرا ، الكمبيوتر ، خلاط الفيديو ، إلخ.) ، طالما أن مصدرك (أو الوسائط) لا يحتوي على حماية محتوى رقمي عالي النطاق (HDCP).
أثناء البث المباشر ، انقر فوق زر الماوس الأيسر من الماوس المتصل بـ WebCaster X1 لإظهار أو إخفاء تراكب WebCaster X1 (بما في ذلك التعليقات ، إذا تم تكوين جهازك لعرضها).
يجب توصيل ماوس USB أو لوحة المفاتيح بـ WebCaster X1 لـ YouTube قبل التمهيد.
يجب توصيل ماوس USB أو لوحة المفاتيح بـ WebCaster X1 قبل التمهيد.
يجب توصيل ماوس USB أو لوحة المفاتيح بـ WebCaster X1 قبل التمهيد.
يجب توصيل ماوس USB أو لوحة المفاتيح بـ WebCaster X1 قبل التمهيد.
.
الآن بعد اكتمال حدث YouTube Live الخاص بك ، لم يعد بإمكانك التدفق إليه. تقوم WebCaster X1 بتحديث وجهة النشر الخاصة بها للبث الآن .
كيفية العثور على تدفقات حية على YouTube
تم تأليف هذا المقال من قبل كاتب موظفي ويكيهو ، دارلين أنتونيلي ، ماساتشوستس. دارلين أنتونيلي كاتبة ومحررة في ويكيهوو. تتمتع دارلين بتعليم دورات جامعية ، وكتابة مقالات متعلقة بالتكنولوجيا ، والعمل التدريجي في مجال التكنولوجيا. حصلت على ماجستير في الكتابة من جامعة روان في عام 2012 وكتبت أطروحتها حول المجتمعات عبر الإنترنت والشخصيات برعاية مثل هذه المجتمعات.
تم عرض هذه المقالة 40،553 مرة.
يعلمك Wikihow هذه كيفية العثور على فيديو بث مباشر على YouTube باستخدام جهاز كمبيوتر أو هاتف أو جهاز لوحي. تقدم YouTube Live مجموعة متنوعة من التدفقات الحية حول مواضيع مختلفة ، بما في ذلك الرياضة والأخبار والموسيقى والألعاب.
باستخدام تطبيق الجوال
الاستخدام العادل (لقطة الشاشة)
\ n “>
افتح YouTube على هاتفك أو جهازك اللوحي. رمز التطبيق هذا يشبه زر التشغيل الأحمر والأبيض. ستجد هذا على شاشتك الرئيسية ، أو في درج التطبيق ، أو عن طريق البحث.
الاستخدام العادل (لقطة الشاشة)
\ n “>
اضغط على أيقونة البحث
. سترى هذا في الجزء العلوي يمين شاشتك.
\ n “>
اكتب كلمة رئيسية في شريط البحث واضغط على مفتاح البحث. . سترى أيها مباشر إذا كان لديهم كلمة “Live” داخل الصورة المصغرة.
الاستخدام العادل (لقطة الشاشة)
\ n “>
اضغط على أيقونة المرشح
. سترى هذا في الجزء العلوي يمين شاشتك. سوف يظهر مربع يطفو على السطح.
الاستخدام العادل (لقطة الشاشة)
\ n “>
مقبض يعيش . عند القيام بذلك ، ستظهر جميع مقاطع الفيديو المباشرة للكلمة الرئيسية التي بحثت عنها في نتائج البحث.
\ n “>
مقبض يتقدم . هذا يرشح النتائج لعرض مقاطع الفيديو المباشرة فقط.
الاستخدام العادل (لقطة الشاشة)
\ n “>
استخدام متصفح الويب على جهاز كمبيوتر
الاستخدام العادل (لقطة الشاشة)
اذهب إلى https: // www..كوم في متصفح الويب. يمكنك استخدام متصفح الويب على جهاز الكمبيوتر الخاص بك أو هاتفك ويعمل كلاهما بشكل مشابه.
الاستخدام العادل (لقطة الشاشة)
\ n “>
\ n “>
خبير سؤال وجواب
قم بتضمين عنوان بريدك الإلكتروني للحصول على رسالة عند الإجابة على هذا السؤال.
تتميز مقاطع الفيديو الحية برمز أحمر.
تتم مراجعة جميع عمليات إرسال الطرف بعناية قبل نشرها
شكرا لتقديم نصيحة للمراجعة!
قد يعجبك ايضا
قيود العمر الالتفافية على مقاطع الفيديو على YouTube: 8 طرق بسيطة
5 طرق لحظر شورت YouTube: الامتدادات والتطبيقات والمزيد
3 حيل لتنزيل جزء من فيديو YouTube بجودة HD
5 طرق لمشاهدة YouTube غير محظورة على جهاز كمبيوتر مدرسي
4 طرق سهلة لتنزيل الموسيقى من YouTube: Mobile & Desktop
كيف تشاهد YouTube في وضع عدم الاتصال
قم بتنزيل ترجمات فيديو YouTube
11 طريقة للتواصل مع نجم YouTube Mrbeast
12 طريقة لكسب المال على YouTube: الإعلانات والاشتراكات والمزيد
8 طرق سهلة للاتصال بدعم YouTube
كيفية تنزيل الصوت من YouTube
كيفية مشاهدة مقاطع فيديو YouTube المحذوفة بعنوان URL
7 طرق لمنع الإعلانات على YouTube
4 طرق لتنزيل مقاطع فيديو YouTube على Android